Dspace VirtualBox VM
Start by downloading the virtual box VM from here

Thanks for trying DSpace on Virtual Box.
This instance of dspace has been created using Debian Squeeze bare bone installation, i.e. there is no GUI interface. This will ensure minimum possible
size though it may be cumbersome for those used to graphics.
External Resources
For more details about the technologies/applications used follow the following links,
The dspace instance is ready to use. Download the .ova file, import it to your Virtual Box and its ready to use.
Hardware Requirements
Since its a virtual image and works in virtual environment its very flexible to manage. The resources needed are,
- RAM = 1GB (You can decrease/increase this value according to the resouces at your disposal).
- HardDisk = 32 GB (Its dynamically allocated i.e. It will work with less than 3 GB free space and keep expanding as you keep adding data).
- Processor = P4 upwards.
Software Requirements
This virtual machine serve only needs a layer of virtual environment (Exp. Oracle Virtual Box, VMWare Player etc.) to run. At the bottom of the virtual layer there can be any OS that is supported by the virtual technology you use.
On VMWare Player
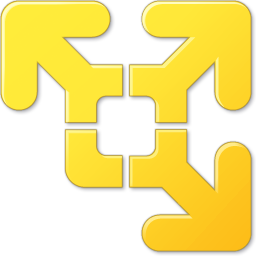
This Virtual Machine can also be run on VMWare Player which is available for free download. You can import this .ova file by going to the Open A Virtual Machine link on the left and selecting this .ova file. However the installation won't work out of the box as it works on Oracle VB. You need to install the linux tools first on the Guest OS. Once you have installed the tools your VM will be available over the network and so will be your Dspace instance.
Access Details
You can access dspace as under,
JSPUI Interface http://192.168.1.40:8080/jspui
XMLUI Interface http://192.168.1.40:8080/xmlui
Authorization Details
The linux user,
Username* dspace
password dspace123
*The user has sudo privileges,
You can create the administrator user from the command line with the dspace linux user as,
cd /dspace/bin
./dspace create-administrator
Email Setup
This instance is setup to send emails using sendmail email application. All you need to do is input you email ID in the configuration file at /dspace/config/dspace.cfg. Replace the youremail@yourdomain.com with your email ID under #####Email Settings##### heading. As the IP is not a public one the emails may go to your spam box.
Configuring Dspace Emails with Gmail Account
Alternately you can configure your emails to work with your gmail ID. Change the following settings in the dspace.cfg file,
Give the gmail smtp settings as under,
# SMTP mail server
mail.server = smtp.gmail.com
Provide your gmail email ID and password as bellow,
# SMTP mail server authentication username and password (if required)
mail.server.username = youremailID@gmail.com
mail.server.password = Your password
Uncomment the following lines,
# Pass extra settings to the Java mail library. Comma-separated, equals sign between
# the key and the value. For example:
mail.extraproperties = mail.smtp.socketFactory.port=465, \
mail.smtp.socketFactory.class=javax.net.ssl.SSLSocketFactory, \
mail.smtp.socketFactory.fallback=false
Known Issues
Known Issues: After importing the network settings may not work at first. You may need to shutdown the virtual machine and open the
Settings >> Network and change the option from NAT to Bridged and select you NIC one to make it work.
Warning: The installation is not meant for production, its only for test environment.
Contact Details
In case you face problems or want to make any suggestions you can write to me at support[at]punlib.net
Best of Luck
Title - Dspace VirtualBox VM | Author - Amandeep Kapila | Article ID - 00000000041 | Last Updated - 2015-06-16 06:21:59 | Keywords - Dspace, digitization, repositories, virtualization, Virtual ditigal repository, dspace virtual machine, dspace oracle virtual box